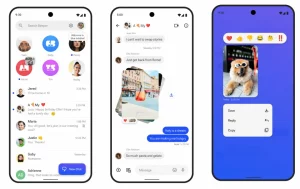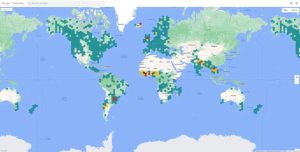iPhone 15 stuck on Apple logo when transferring data?
If you are setting up a new iPhone 15 and it gets stuck on the Apple logo when transferring apps and data, there are a few things you can try.
First, check to see if your iPhone 15 is prompting you to install iOS 17.0.2. This update fixes the problem, so if you are prompted to install it, do so and then continue with the setup process.
If your iPhone 15 is not prompting you to install iOS 17.0.2, you will need to update your iOS software manually. To do this, connect your iPhone 15 to a computer using a USB cable. Then, open Finder on your Mac or iTunes on your Windows PC. Select your iPhone 15 from the sidebar and click the “Check for Updates” button. If there is an update available, click the “Download and Install” button.
Once the update is installed, your iPhone 15 should restart. If it does not, you may need to force restart it. To do this, press and quickly release the volume up button, then press and quickly release the volume down button. Finally, press and hold the side button until you see the Apple logo.
If you have tried all of the above and your iPhone 15 is still stuck on the Apple logo, you may need to contact Apple Support for further assistance.
Here are some additional tips:
- Make sure that you are using a compatible USB cable.
- Try connecting your iPhone 15 to a different USB port on your computer.
- Try restarting your computer.
- If you are using a Mac, try resetting the System Management Controller (SMC).
- If you are using a Windows PC, try running iTunes in administrator mode.
If you are still having problems, you can contact Apple Support for further assistance.
Computer workaround
Begin by connecting your iPhone to a Mac or Windows PC using the provided (or a compatible) USB-C cable. Next, initiate the recovery mode on your phone using these button combinations: While it remains connected, swiftly press the iPhone’s volume up button, followed by the volume down button. Right after, hold down the phone’s side button (the power/sleep button) until your device shows an image of a computer and cable, as depicted below. (If you don’t see it, retry the button combinations without any pauses.)

Next, for Mac users, launch Finder and locate your iPhone in the sidebar. Windows users, on the other hand, should open iTunes. (If you don’t already have iTunes, you can download it from download it from here.)
Once Finder (Mac) or iTunes (Windows) is open, you will be prompted to choose between restoring or updating your phone. Opt for “Restore,” and it will proceed to install the new software. (Apple advises that if your iPhone restarts while your Mac or PC is downloading the update, you should patiently wait for the update to finish before repeating the recovery mode button combination mentioned in the third paragraph.)
After your Mac or PC has successfully completed the software restoration, you can disconnect your iPhone. Follow the on-screen instructions on your iPhone to set it up and transfer your data in the usual manner.
Workaround without a computer
If you find yourself without a computer or in a situation where computer access isn’t available, there’s an alternative method that may take a bit longer. Follow these steps:
1. Power up your iPhone and select the option to set it up as a new iPhone instead of transferring apps and data from your previous device or iCloud.
2. Once your iPhone brings you to a clean Home Screen for the first time, navigate to Settings > General > Software Update and proceed to install the iOS 17.0.2 update.
3. After the update has finished installing, go to Settings > General > Transfer or Reset iPhone and select “Erase All Content and Settings” at the bottom of the screen.
4. Once the factory reset is complete, the setup process should guide you through the transfer of your existing content from iCloud or your previous device.
Once you’ve successfully set up your new phone, feel free to explore Engadget’s iPhone 15 Pro / Pro Max review and iOS 17 preview to familiarize yourself with all the exciting new features.