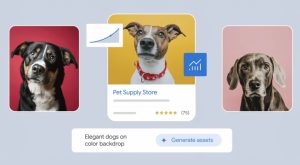There are a few ways to take a screenshot on your iPhone, depending on the model you have and your personal preferences.
If you have an iPhone without a home button:
- Use the volume up and power buttons: Press the volume up and power buttons at the same time. A preview of the screenshot will appear in the bottom right corner of the screen. You can tap the preview to open the image, edit it, or share it. You can also swipe the preview to the left to dismiss it. The screenshot will be saved to your Photos app.
- Use AssistiveTouch: If you have AssistiveTouch enabled, you can use it to take a screenshot. To do this, tap the AssistiveTouch button, then tap Device, then Screenshot. The screenshot will be saved to your Photos app.
If you have an iPhone with a home button:
- Press the home button and power button at the same time: A preview of the screenshot will appear in the bottom left corner of the screen. You can tap the preview to open the image, edit it, or share it. You can also swipe the preview to the left to dismiss it. The screenshot will be saved to your Photos app.

To take a scrolling screenshot:
- Take a screenshot using one of the methods above: Once you’ve taken a screenshot, tap the preview to open it in the editor.
- Tap Full Page: The editor will scroll down the page and capture the entire webpage.
- Tap Done: The screenshot will be saved to your Photos app.
To take a screenshot using Back Tap:
- Go to Settings > Accessibility > Touch > Back Tap: Choose Double Tap or Triple Tap and select Screenshot.
- Double-tap or triple-tap the back of your iPhone: A screenshot will be taken.

No matter which method you choose, taking a screenshot on your iPhone is a quick and easy way to capture what’s on your screen. You can use screenshots to share information with others, save important receipts or documents, or simply keep track of your favorite moments.