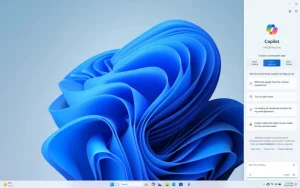Double Tap stands out as one of the standout features of the new Apple Watch Series 9 and Apple Watch Ultra 2. This innovative gesture serves as Apple’s solution to a common challenge when using a smartwatch – the need to interact with it while your other hand is occupied with tasks like carrying groceries, holding a dog leash, using a flashlight, or various other activities. Beyond its convenience, Double Tap also holds promise as an accessibility feature, providing a valuable option for individuals with disabilities that may affect arm or hand mobility. While Apple initially offers limited customization options for this feature, you can fine-tune Double Tap according to your preferences.
To begin using Double Tap, it’s essential to ensure that your Apple Watch is running the latest software. This functionality requires a minimum of watchOS 10.1, which Apple released on October 25. To get started, you’ll need to update your paired iPhone to at least iOS 17.1, which became available on the same day. You can achieve this by navigating to Settings > General > Software Update on your iPhone.
Once your phone’s firmware is up to date, open the Apple Watch app on your paired device and access General > Software Update. Simply tap “Install” and patiently wait for the update to finish. It’s crucial to have your watch charged to at least 50 percent while it’s placed on its charger before initiating the installation process.
How to customize Double Tap on your Apple Watch

While Apple may introduce additional customization options in future software updates, the current version of Double Tap provides limited configurability, primarily focusing on audio playback and the handling of the Smart Stack, a feature introduced in watchOS 10 that presents a stack of widgets accessible by swiping up from the bottom of the screen or using the Digital Crown.
To customize Double Tap’s functionality, follow these steps on your paired iPhone within the Apple Watch app: Navigate to Gestures > Double Tap and select from the available options:
1. Playback: Choose between pinching your fingers to play/pause (the default) or skipping to the next track when listening to music or podcasts.
2. Smart Stack: Define how Double Tap interacts with the stack of widgets. “Advance” (the default) moves to the next widget with each tap, while “Select” will choose the first widget with a subsequent tap.
Upon activating Double Tap, you can explore its various capabilities, including:
– Audio playback: Pause/resume or, based on your selected setting, skip to the next track.
– Phone calls: Answer or end a call.
– Notifications: Initiate the primary action for any alert, such as replying to a message or snoozing a reminder. This functionality extends to third-party apps as well.
– Smart Stack: Navigate through widgets from any watch face.
– View messages: Read the entire message when you receive a new text.
– Reply to messages: Employ voice dictation to respond once you reach the end of a message. A second Double Tap confirms sending after you finish speaking.
– Read longer notifications: If you open an alert that doesn’t fit the screen entirely, a Double Tap allows you to scroll through longer messages that exceed your Apple Watch’s display capacity, repeating as needed until you reach the end.
– Alarm: Snooze an alarm.
– Stopwatch: Pause or resume a stopwatch.
– Timers: While viewing a timer, pause (if running), resume (if paused), or end the timer.
– Remote shutter: Capture a photo on your iPhone using the Apple Watch’s Camera Remote.
– Workout: Initiate or cease automatic Workout reminders if your watch detects you’re exercising without starting a specific workout session.
When you engage in Double Tap, a blue hand icon appears at the top of your watch’s screen. If you attempt to double-tap something incompatible with this feature, the icon will appear and shake, indicating that the feature cannot be used.
If you ever find yourself concerned about accidentally triggering Double Tap, you can disable the feature by returning to Settings > Gestures > Double Tap on your paired iPhone. You can easily re-enable it by revisiting the same settings screen.
For more insights into Apple Watch models that support Double Tap, you can refer to Engadget’s Apple Watch Series 9 review and our impressions of the Apple Watch Ultra 2.